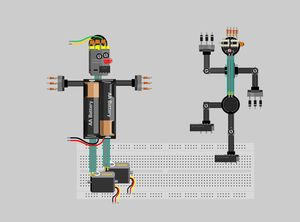
Table of content:
- Starting a new project
- Arranging the environement
- Building a circuit
- Editing properties
- Exporting a circuit
Starting a new project
Before starting a project in Fritzing, you will need to build an electronic circuit in the real world and make sure it works properly. You will then virtually rebuilt the circuit in Fritzing.
Let's start by opening Fritzing, naming and saving our project. Saving a project is highly recommended at start and every now and then while working, since Fritzing is still Alpha and unfortunately might sometimes crash...
- From the Fritzing menu bar, select File > Save As...
- Specify a name and location for the project and click Save.
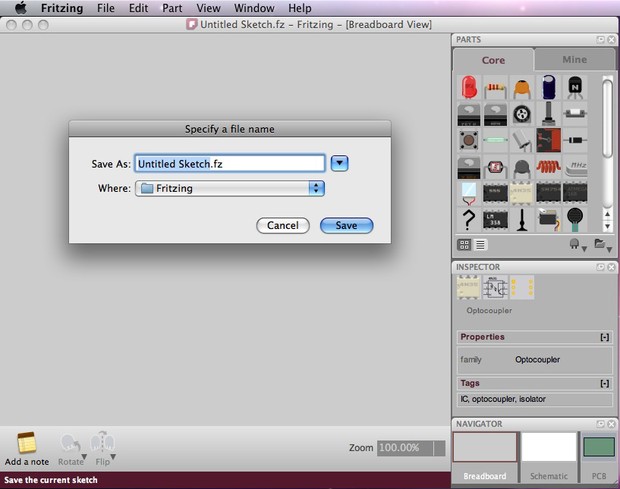
Arranging the environment
Before we start working, we might want to arrange the environment according to our needs and preferences.
- From the Fritzing Menu Bar, select Window > and mark the palette windows you would like to see in the environment.
- Drag & drop palette windows anywhere in the environment and notice how windows rearrange, combine or float.
- Choose the breadboard view in the Navigator, in case it is not already selected.
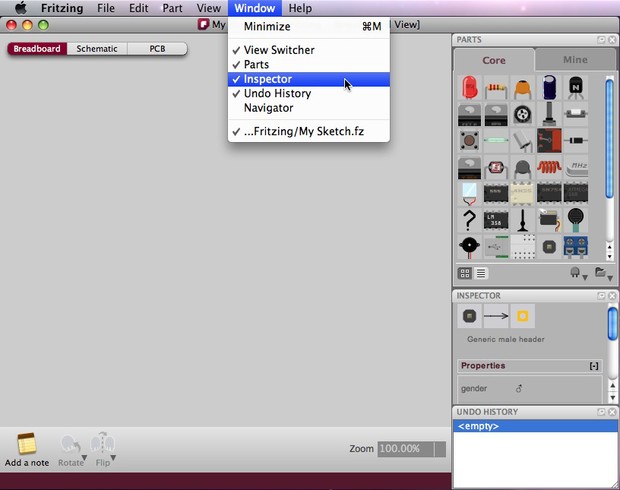
Building a circuit
Make sure your circuit in the real world works properly. Then rebuild your circuit in Fritzing following these guidelines:
- Drag & drop an Arduino from the Parts palette window to the Project View.
- Do the same with a breadboard and all other parts of your circuit. If you cannot find a part in the library, use the Mystery Part (icon looks like a qustion mark - ?). The Mystery Part will let you quickly define a new part and its connectors (through the Inspector).
- You can arrange parts by selecting, dragging and dropping, or by using the functions in the menu bar, located under Part.
- To delete a part, simply select and press BACKSPACE.
- Click & drag the Arduino +5V connector. This should create a wire. Drop the wire on one of the breadboard's connectors. The connection is confirmed by a small green circle or square.
- Connect all parts until the circuit looks exactly like your circuit in the real world. Notice that connectors that are not properly connected are painted red.
- If you click and hold on a connector, Fritzing will highlight all equipotential connectors. This can really be useful if you want to see the whole set of connections attached to this particular connection.
- You can bend wires by adding bend-points. Just drag them out of a wire.
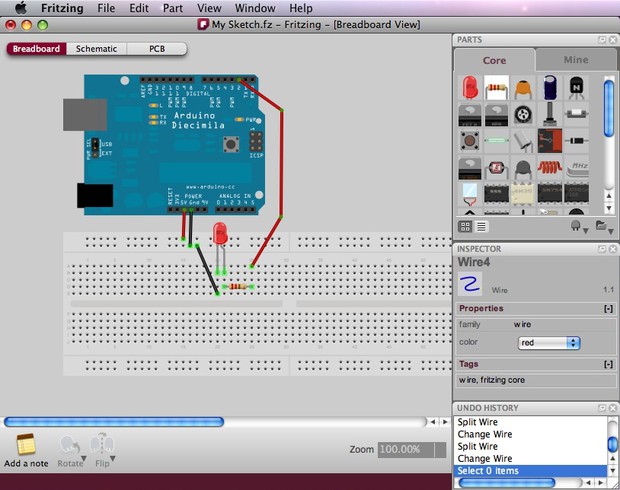
- Select the schematic and pcb tabs to watch or edit your circuit in these views.
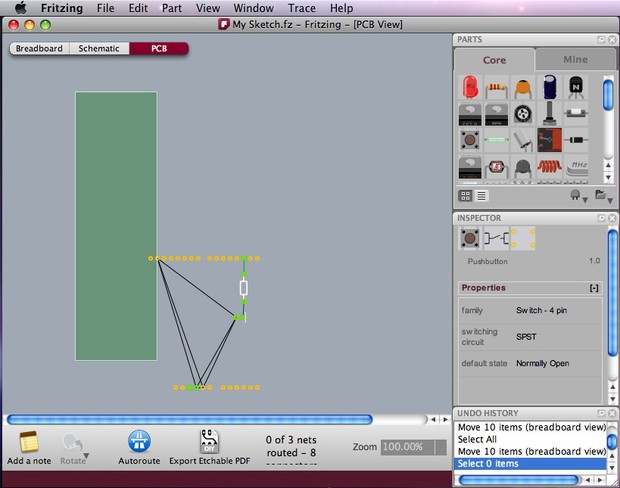
Editing properties
Now that we have all parts connected, let's see how we can modify the properties of each part.
- Select any of your circuit's parts and have a look at the Part Inspector palette window.
- Click on the part's name and rename it. This is useful when you want to distinguish between similar parts.
- Try also to change other properties.
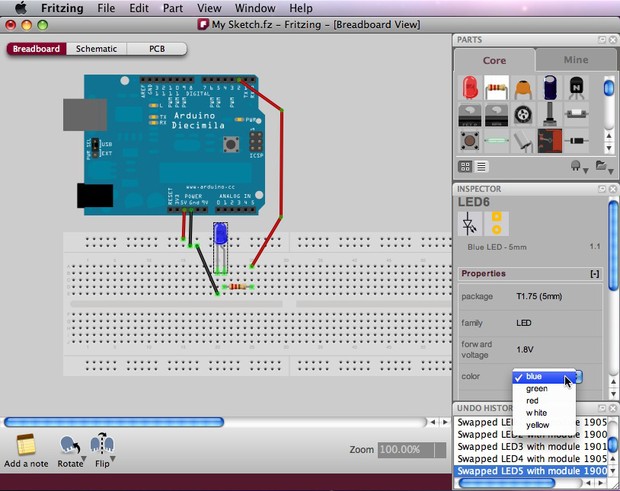
You can also change properties of parts in the PCB View. The board's shape could be changed to an Arduino shield, a resizable rectangle or a custom shape.
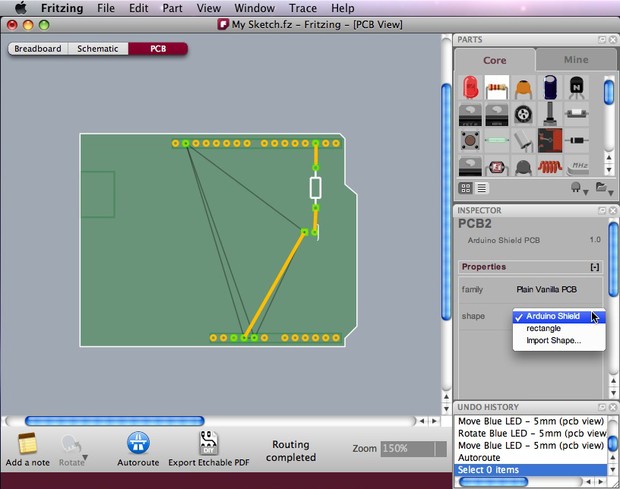
Exporting a circuit
After finishing building the circuit, save your project. You might want to export your circuit as an image file or PDF.
- Select the desired Project View to be exported (breadboard,schematic or pcb).
- From the Fritzing menu bar, select File > Export > and the desired format.
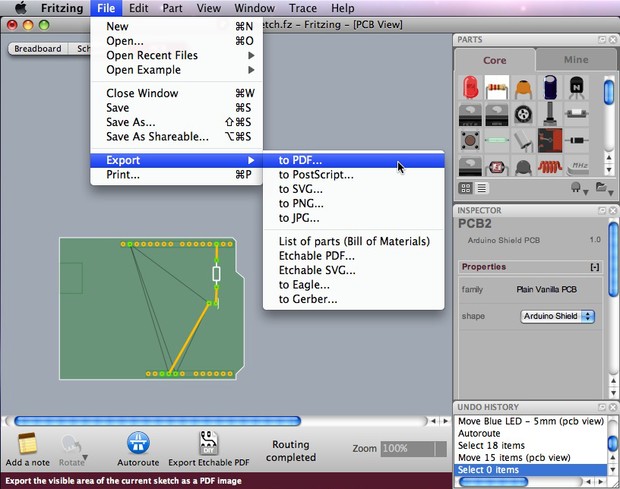
Now that we went through the basic workflow, lets move on and learn how to create custom parts and how to design a PCB.